안녕하세요! 정확한 컴퓨터 시간과 날짜가 갑자기 일치하지 않게 되어 오류가 발생하는 경우가 있습니다. 오늘은 컴퓨터 시간 오류 해결 방법과 날짜 변경 방법에 대해 알아보겠습니다!
목차 1. 컴퓨터 시간 오류 해결 방법2. 컴퓨터 날짜를 변경하고 설정하는 방법

1. 컴퓨터 시간 오류 해결 방법
① 시간 설정 확인
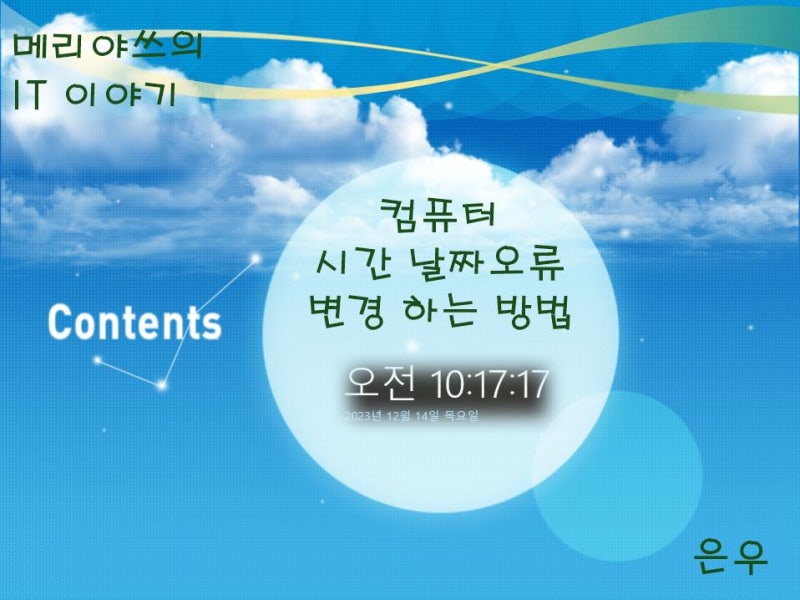
시작 > 설정으로 이동하세요!
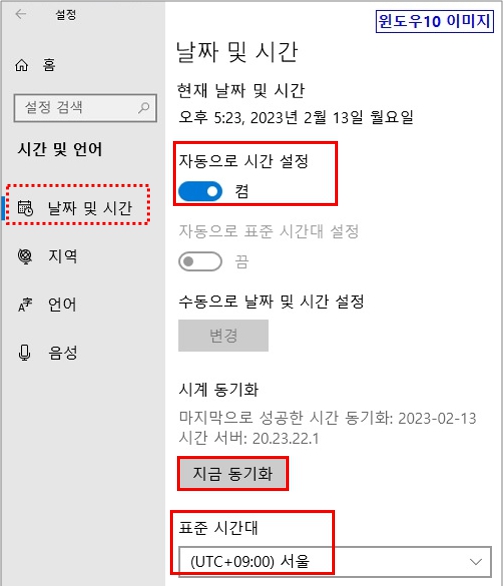
시간과 언어를 선택해주세요.
자동 시간 설정이 켜져 있는지 확인하고 지금 동기화를 눌러보세요! 변경없이 컴퓨터 시간 오류가 발생하는 경우 다음 방법으로 진행하세요. ② 서비스를 다시 시작하는 방법
윈도우 검색창에 해당 서비스를 검색하고 실행해보세요!
아래로 스크롤하여 Windows 시간을 찾아 두 번 클릭합니다.
창이 나타나면 자동으로 시작 유형이 변경됩니다!
복구 탭으로 이동하여 후속 오류가 발생할 때까지 모든 서비스 다시 시작을 선택한 다음 확인을 누르세요! 이후에도 컴퓨터 시간 오류가 계속 발생하면 다음 방법으로 진행하세요. ③ 인터넷 시간 설정 변경 방법
윈도우 검색창에 제어판을 검색해서 실행해보세요!
시계와 국가를 입력해주세요!
날짜와 시간을 선택하세요!
창이 나타나면 인터넷 시간 탭으로 이동하여 설정 변경을 클릭하세요!
인터넷 시간 서버와 동기화를 체크하고 기존 서버와 다른 서버로 변경하세요. 그런 다음 지금 업데이트 > 확인을 선택하세요! Q&A
Q. 모든 방법을 시도해 보았으나 해결되지 않으면 어떻게 해야 합니까?A. 그런 경우에는 메인보드 배터리가 방전된 문제일 가능성이 높으니 배터리를 교체해 보세요! 2. 컴퓨터 날짜 변경 및 설정 방법
날짜와 시간이 자동으로 변경되지 않으면 수동으로 변경하는 방법을 알아보세요! ① 설정 변경 방법
시작 > 설정으로 이동하세요!
시간과 언어를 보려면 클릭하세요!
자동 시간 설정을 끄고 수동으로 날짜 및 시간 설정 변경을 클릭하세요!
원하는 날짜와 시간으로 변경하고 변경을 눌러주세요!
컴퓨터 시간 오류 해결 방법 요약1. 설정 > 날짜 및 시간으로 이동하여 자동 시간 설정 항목2를 활성화하세요. Windows 시간 서비스의 시작 유형을 자동으로 변경하고 서비스를 다시 시작합니다3. 제어판 > 날짜 및 시간에서 인터넷 시간으로 이동하여 인터넷 시간 서버와 동기화를 선택한 다음 서버 변경 > 업데이트를 선택합니다. 4. 마더보드 배터리 교체
컴퓨터 시간 오류를 해결하고 날짜 변경을 설정하는 방법을 배웠습니다. 이 방법들을 통해 오류를 해결하고 불편함 없이 컴퓨터를 사용해보세요! 오늘도 방문해주셔서 감사합니다~
